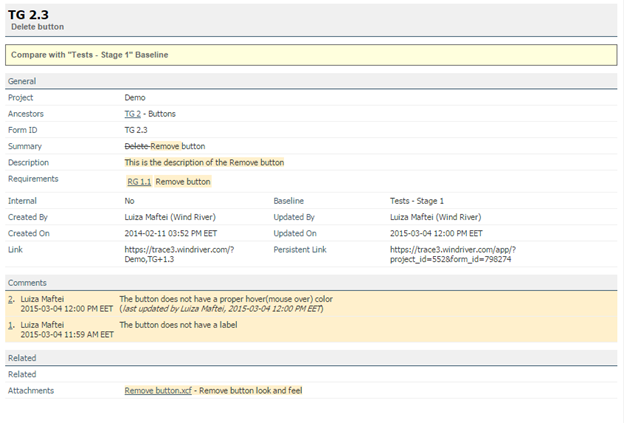Baseline functionality allows saving the current state of
the tree structure (form positions in tree and the field values) under a given
name for futures references, serving as a basis for defining change.
This feature is very
useful for saving the requirements/tests description agreed with a customer.
Any change from the baseline state can be identify and highlighted using the
Baseline feature of the Tree Editor
Activate Baseline feature for tree
By default, Baseline
feature is not display for tree structures. It needs to be activated on root
form type by a Project Admin (see Modify or Create
Form-types ).
Create a Baseline
1. Click on the Baselines button from Tree Editor
toolbar to open the Baselines panel
2. Fill a relevant name
and description
3. Select the forms to
be included in baseline
4. Check Include children of selected items to
include descendants of selected forms.
5. Click Save.
Baseline is saved and
it contains the current form position in tree structure and field values. The
current version of form is marked as baselined.
|
|
Note: Once a baseline is
saved, cannot add forms to it, cannot remove forms from it, and cannot change
field values of it. If need to change something to forms from a baseline, you
need to make the changes and create a new baseline. |
Figure 5‑16 Tree Editor - Create Baseline
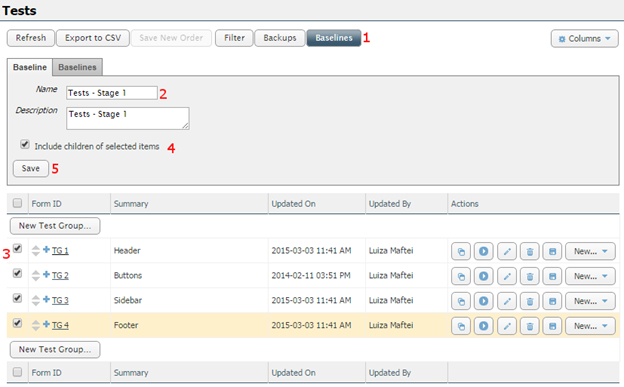
|
|
Note: Baselines can be
created only by Project Admins and are displayed to all users having reading
permission on the tree structure. |
Baseline Field
A Baseline
field is displayed on all form display having the current version saved in a
baseline. Baseline field value
displays the baseline name (see Figure 5‑17). A form version can be saved in one or more baselines.
So, Baseline field can display a
list of baseline names.
If the field values of the forms are changed, the form
version changes. So, the new form version is not part of the baseline anymore,
in this case the Baseline field does
not display a baseline name.
Figure 5‑17 Display Form -
Baseline field
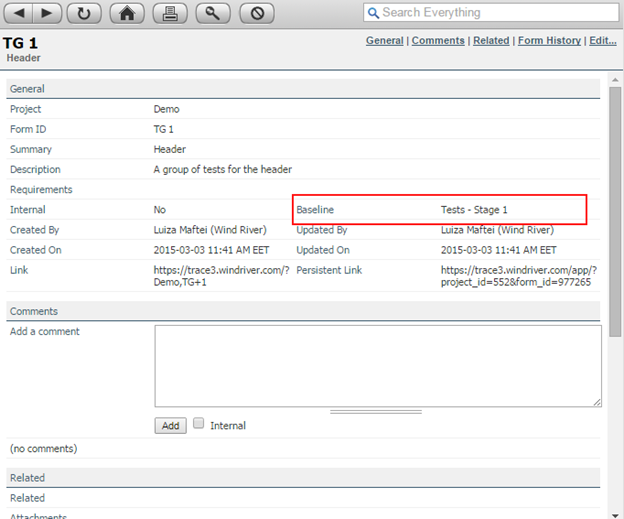
|
|
Note: Baseline field can
be used as any other system field: in filters, formats, form history, reports,
tree editor. |
Baseline List. Display a Baseline. Compare a Baseline.
It is important to
know if forms have changed since there were marked as baselined and to identify
the ‘change’. Navigate to baseline list by clicking on Baselines button from Tree Editor toolbar. On the Baselines panel, notice the Baselines tab displaying the list of
all baselines ever saved for this tree (see Figure 5‑18).
Figure 5‑18 Tree Editor - Baseline List
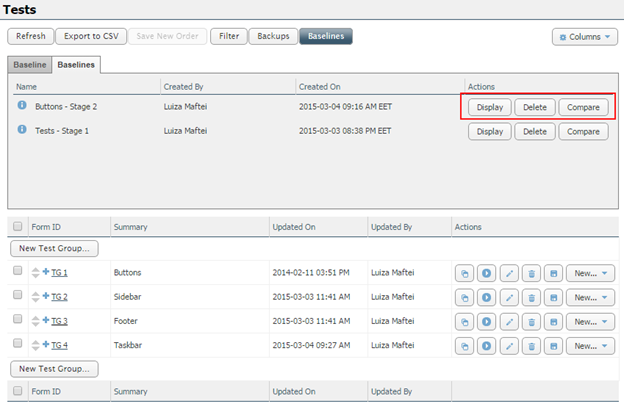
1. Display button: loads for display the forms having the field
values and position in tree structure from the moment when the baseline was
created.
·
If
a baseline form position and/or field values changed since the baseline was
saved, the changes are not displayed.
·
If
a baseline form was changed (changing field values) after the baseline was
created, it will be loaded for display having its initial values.
·
If
a baseline form was moved (changing position in tree) after the baseline was
created, it will be loaded for display in its initial position.
·
If
a baseline form was deleted after the baseline was created, it will be loaded
for display.
While displaying a
baseline:
·
The
editor disables the buttons that allow field changes or reorder tree, because
baselines cannot be changed.
·
The
editor keeps enabled the export buttons, that allows export of the baseline
form
·
Baseline
forms are displayed with a green background
·
Clicking
on Form ID opens a form compare view
of the baseline form version against the current from version.
Figure 5‑19 Tree Editor - Display a Baseline
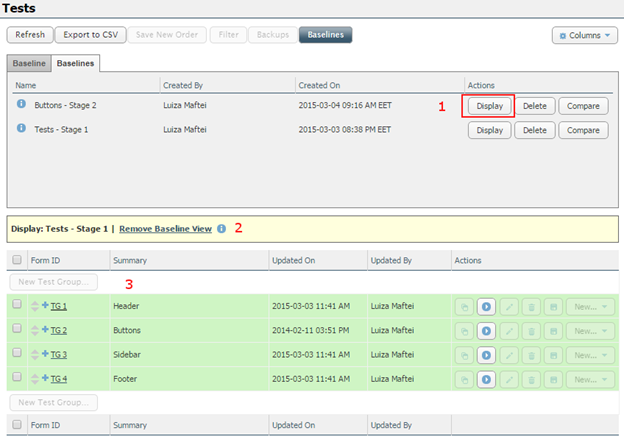
2. Compare button: loads for display the baseline forms (field
values and position in tree structure) to compare against the current tree
structure outlining the structure changes. The baseline forms and the forms
added after the baseline are merged in the same tree structure.
·
The
baseline forms are displayed keeping the field values and position from the
moment when the baseline was saved. The forms created after baseline are
displayed in the first position available.
·
If
a baseline form was changed (changing field values) after the baseline was
created, it will be loaded for display having its initial values.
·
If
a baseline form was moved (changing position in tree) after the baseline was
created, it will be loaded for display in its initial position.
While displaying a
baseline compare:
·
The
editor disables the toolbar and form action buttons
·
Baseline
forms are displayed with a green background. The not-baseline forms are
displayed with a white background
·
Clicking
on Form ID opens a form compare view
of the baseline form version against the current from version.
Figure 5‑20 Tree Editor - Baseline Compare
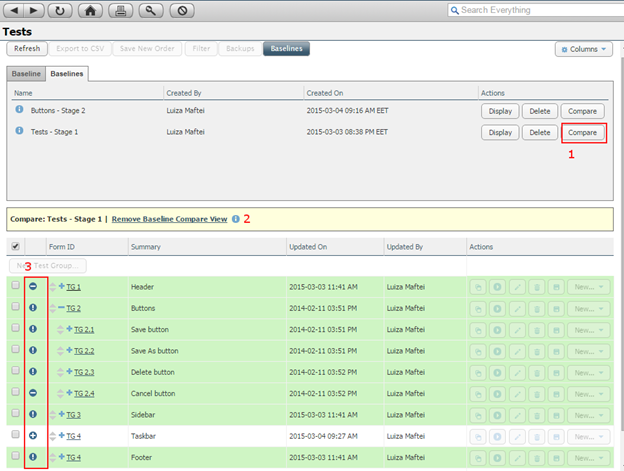
Tree Editor
highlights the structure changes displaying an icon for each form
·
![]() - form was added
after the baseline
- form was added
after the baseline
·
![]() - form values and
position did not change since the baseline
- form values and
position did not change since the baseline
·
![]() - form values and
(or) position changed since the baseline
- form values and
(or) position changed since the baseline
·
![]() - form was deleted
since the baseline
- form was deleted
since the baseline
3. Delete button: deletes the
baseline, it does not affect the forms in any way.
Form Compare View
Form Compare View highlights
for a form the changes of field values comparing the baseline form and current form
version.
·
The
removed values are displayed with a strikeout style
·
The
added values are displayed with an orange
highlighted style
If the form has inner descendants forms displayed within
the form, a compare per field values and position is done for each of them.
Figure 5‑21 Baseline Form Compare View